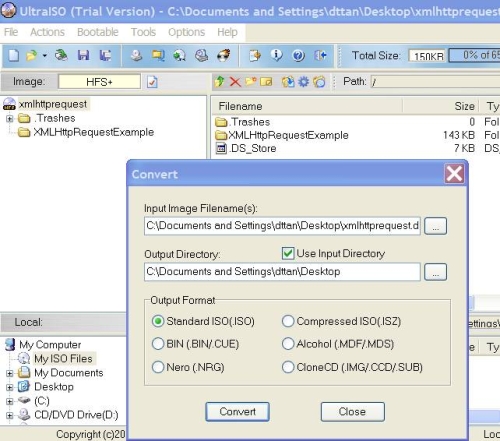AutoPlay or AutoRun dialog pops up whenever a removable drive such as digital camera or CD/DVD disc has been inserted into computer or placed into optical drive, with plenty of action choices in a list of options for users to choose to perform. Each item in the AutoPlay list is a handler installed by various applications to show as an option for a particular events or content types such as Pictures, Videos, Data, etc. By a simple change in registry, you can remove an entry or item from AutoPlay menu.
Windows by default has several AutoPlay handlers, and other third-party programs, especially media player such as RealPlayer, image burning software such as Nero adds its own AutoPlay handlers and shortcuts into the list. Over the time, the AutoPlay list can get longer and longer, and some entries can become invalid or orphaned even when the program has been uninstalled and the AutoPlay handlers are not removed.
Remove Handlers By Registry Editing
If the modification to the registry goes wrong, it may causes instability. So if you plan to remove any handlers directly from the registry, backup your registry before modifying.
Go to Start and click Run, in the dialog box type regedit and hit Enter.
AutoPlay Handlers are located at the following registry location in Windows:
HKEY_LOCAL_MACHINE \ Software \ Microsoft \ Windows \ CurrentVersion \ Explorer \ AutoplayHandlers \ Handlers \

HKEY_LOCAL_MACHINE \ Software \ Microsoft \ Windows \ CurrentVersion \ Explorer \ AutoplayHandlers \ EventHandlers \

To remove a particular handler, delete the registry key from from the Handlers pane and also delete the corresponding registry key from the EventHandlers pane.
For example if you want to remove VLC player autoplay handler for DVD movies, then you will have to remove the VLCPlayDVDMovieOnArrival key from the Handlers pane.

And also delete the corresponding key in PlayDVDMovieOnArrival in EventHandlers pane.

The Registry Key for VLC Player is used just for an example, it is not recommended by the author to delete its autoplay handler.
Using A Software
An orphaned or invalid junk entry might appear in the AutoPlay list of options window, as a result of incomplete uninstall of a software. The CleanHandlers helps you remove the invalid entries from the listing. Even if you’re not aware that an item is invalid, this utility can find invalid AutoPlay entries and also remove them automatically.


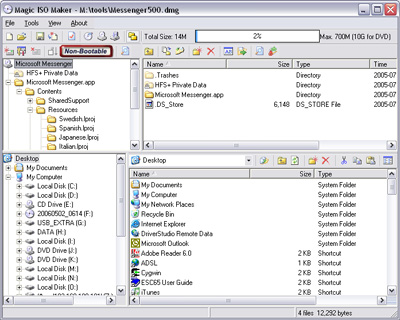

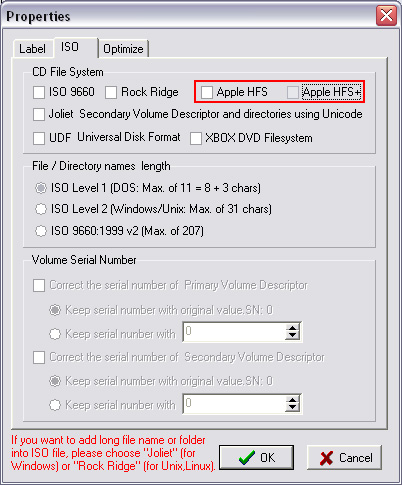
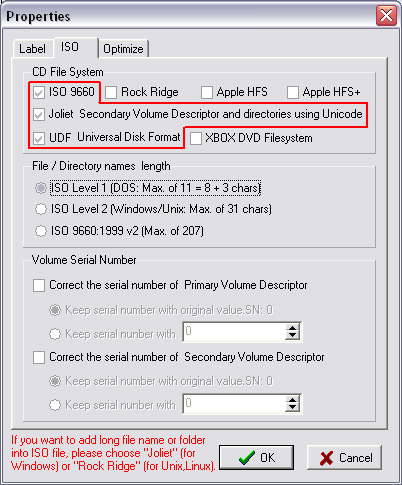
 to save as
to save as  to burn
to burn