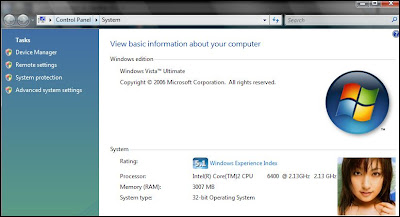Updating virus definitions for Symantec AntiVirus Corporate Edition 8.x and 9.x
Question/Issue:
This document describes the procedures to update virus definitions for Symantec AntiVirus Corporate Edition.
Solution:
Before you begin:If you use ymantec AntiVirus Corporate Edition 10.x or Symantec Client Security 3.x, read the document
Updating virus definitions for Symantec AntiVirus Corporate Edition 10.x and Symantec Client Security 3.x.
There are four methods for updating virus definitions:
- The Virus Definition Transport Method (VDTM)
- LiveUpdate
- Copying an .xdb file
- Intelligent Updater
Read the following descriptions, and choose a method or combination of methods that works best for your environment.
The Virus Definitions Transport Method (VDTM)
The VDTM is a fully automated solution for virus definitions distribution, and is enabled by default between servers and their managed clients. With the VDTM, it is only necessary to update one server in order to update all computers in the network. The server gets definitions updates using LiveUpdate or an .xdb file, and then automatically distributes the definitions to each of its clients on the network. Read the document
How to use the Virus Definitions Transport Method (VDTM) in Symantec AntiVirus Corporate Edition for an overview and instructions.
LiveUpdate
LiveUpdate is a program that connects to a server, downloads the latest definitions, and applies the definitions to the computer on which it is running. You can run LiveUpdate from Symantec System Center, or within Symantec AntiVirus. LiveUpdate can retrieve definitions files either from the Symantec server (which it does by default) or from an internal Web, FTP, or file server created with the LiveUpdate Administration Utility.
To run LiveUpdate on a primary server from the Symantec System Center Console - Right-click the primary server, and then click All Tasks > Symantec AntiVirus > Virus Definition Manager.
- Click Configure.
- Click Update Now.
LiveUpdate now runs silently in the background on the primary server. If the VDTM is enabled, it will distribute virus definitions to any secondary servers and clients when LiveUpdate finishes.
To run LiveUpdate on managed clients from the Symantec System Center Console - Right-click a client or client group, and then click All Tasks > Symantec AntiVirus > Virus Definition Manager.
- Click Configure.
- Click Update Now.
The affected clients try to obtain virus definitions from the parent server. After this attempt, the managed clients then run LiveUpdate.
To run LiveUpdate from the Symantec AntiVirus Corporate Edition interface - Start Symantec AntiVirus Corporate Edition.
- Click LiveUpdate.
- Follow the on-screen prompts to download the latest definitions. If the computer is a parent server and the VDTM is enabled, it will distribute virus definitions to any subordinate servers and clients when LiveUpdate finishes.
Schedule LiveUpdateYou can schedule LiveUpdate to run periodically, either from the Virus Definition Manager within Symantec System Center, or by clicking File > Schedule Updates from within Symantec AntiVirus.
The LiveUpdate Administration UtilityOn very large or widely distributed networks, it may be desirable to create an internal server and have clients use LiveUpdate to retrieve updates from that server, rather than using the VDTM.
For information on how to determine whether the LiveUpdate Administration Utility is necessary, and for instructions for its implementation, read the document
How to configure the LiveUpdate Administration Utility.
Copying an .xdb fileYou can update any Symantec AntiVirus server or client by downloading the .xdb file from Symantec. You can also copy an .xdb file from the VPHOME share on any Symantec AntiVirus server. The modified date of the .xdb file matches the date of the virus definitions. When you use this method, Rtvscan.exe checks for new .xdb files and then initiates the update process. Rtvscan.exe checks for new .xdb files approximately every 10 minutes by default. If you do not want to wait, you can manually initiate the update process by stopping and restarting the Symantec AntiVirus Server process.
To download an .xdb file from Symantec - Go to the xdb folder on the Symantec FTP site.
You can also find the file from the Symantec Security Response Virus Definitions Download Page. - Click the .xdb file with the latest date, and select Save to disk from the dialog box.
- If the .xdb file downloads with a .zip extension, remove the .zip extension by renaming the file.
The file name should be similar to the following:
vd12bc02.xdb
To copy an .xdb file to a Symantec AntiVirus server - Copy the .xdb file to the Symantec AntiVirus program folder.
- For NetWare servers, the default location is SYS:SAV.
- For antivirus servers on Windows computers, the default is C:\Program Files\SAV\ for Symantec AntiVirus 8.x, or C:\Program Files\Symantec AntiVirus for Symantec AntiVirus 9.x.
The location of the folder can vary if you upgraded from a previous version.
For help with this, see the "To find the Symantec AntiVirus program folder" section in the Technical Information section of this document.
To copy an .xdb file to a Symantec AntiVirus client - Copy the .xdb file to the correct folder, depending on the program version:
- For clients that run Windows 2003/XP/2000, the default folder is one of the following:
- C:\Documents and Settings\All Users\Application Data\Symantec\Norton AntiVirus Corporate Edition\7.5\
- C:\Documents and Settings\All Users\Application Data\Symantec\Symantec AntiVirus Corporate Edition\7.5\
The Application Data folder may be hidden. To show hidden and system folders, read the document How to make Windows show all files.
- For clients that run Windows 98/Me, the following is the default folder:
C:\Program Files\Symantec_Client_Security\Symantec AntiVirus\ or C:\Program Files\Symantec AntiVirus\
- For clients that run Windows NT 4.0, the following is the default folder:
C:\WinNT\Profiles\All Users\Application Data\Symantec\Norton AntiVirus Corporate Edition\7.5\
Automatically updating definitions using the .xdb fileSymantec provides a batch file that
you can schedule to update the definitions with the latest .xdb file. This batch file automatically downloads and extracts the latest .xdb file from a statically named executable (Navup8.exe), and copies the .xdb file to the appropriate location. For more information, read the document
How to automatically update Symantec AntiVirus Corporate Edition definitions without using LiveUpdate.
Intelligent Updater
The Intelligent Updater file is an executable file that you can use to update virus definitions on legacy (Norton AntiVirus Corporate Edition) servers.
WARNING: If you are updating a Symantec AntiVirus server, then you must download the .xdb file from Symantec, as described in the "Copying an .xdb file" section in this document. If you apply the x86.exe or .vdb definition update then you may experience problems updating secondary servers and clients. Read the document
Primary server does not update secondary servers or clients using the VDTM for more information.
To download and apply the Intelligent Updater - Go to the Symantec Security Response Virus Definitions Download Page.
- Select the appropriate Language and Product (Symantec AntiVirus Corporate Edition), and then click Download Updates.
- Download and run the -x86.exe file, where indicates the date and version of the definition file.
Technical Information:
To find the Symantec AntiVirus program folder
- On the Windows taskbar, click Start > Run.
- In the Open box, type the following text:
cmd
- Click OK.
- At the command prompt, type the following:
net share
- Under Share name, find the VPHOME listing.
The folder that is listed in the Resource column is the Symantec AntiVirus program folder.